Meetings Guide
How to start a meeting as Host
The host of a B2B meeting is tasked with the responsibility of starting said meeting at the appropriate time. To do so, the host navigates to the Meetings area of LiveOn where he can review his entire schedule. When it’s time for the meeting to begin, the host will be able to see the option to start said meeting next to it in the following manner:
Once he does, he is automatically transported to the meeting environment where he awaits the participation of the invited parties. As soon as the host starts the meeting, LiveOn will notify its participants via email that the meeting has started and allow them to join by use of hyperlink. In the case that a host does not start a meeting on time, LiveOn will notify them via email and allow them to quickly start the meeting again by use of hyperlink.
How to accept a B2B meeting invitation and how to connect to it
Upon being invited to a B2B meeting, all invited parties will receive an email with the meeting information (title, date, time and participants) and the Accept - Refuse - Not Sure options, through which you can accept (Accept), reject (Refuse) or state that your participation is doubtful (Not Sure).
* CAUTION: If you do not find these emails in your Inbox folder, check your Spam folder *
In addition to the above email procedure, you can also respond to an invitation to participate in a B2B meeting through LiveOn. On the My Meetings page you can see all the scheduled meetings to which you have been invited, as such: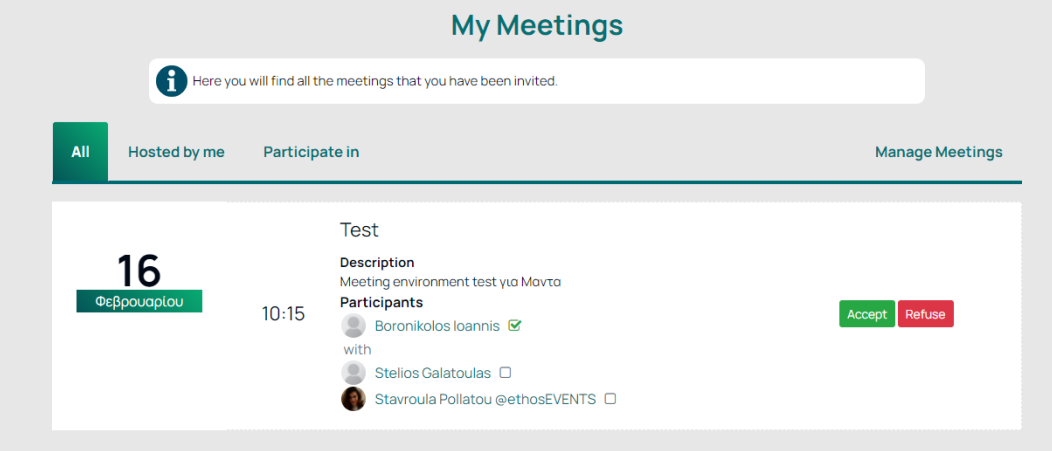
After you make your choice regarding the meeting (Accept - Refuse - Not sure) the host receives an email informing him about it.
At the appropriate time the host that has invited you to a meeting is tasked with starting it and you are responsible for joining. When the host starts the meeting, you will receive an email informing you that the meeting has started and you can choose to connect directly from the relevant link you will find in this email. At the same time, you will receive a notification on LiveOn (in the area of notifications on the top right of the menu) which will inform you that the meeting has started. You can also participate in the meeting by clicking Join on that area. Finally, you can choose to join a meeting that has been started by the host from the My Meetings page. All three options will result in you being directed to the meeting environment, where the host will already be waiting for you.
* CAUTION: To avoid technical difficulties during a B2B meeting, it is recommended that you always connect to them via Google Chrome browser *
Things to observe during your participation in a B2B meeting
The LiveOn B2B meeting environment consists of three areas: to the left, the Conversation Window (1), to the top right the Participants’ List sorted by name (2) and the Chat Area (3). See the relevant positions in the image below: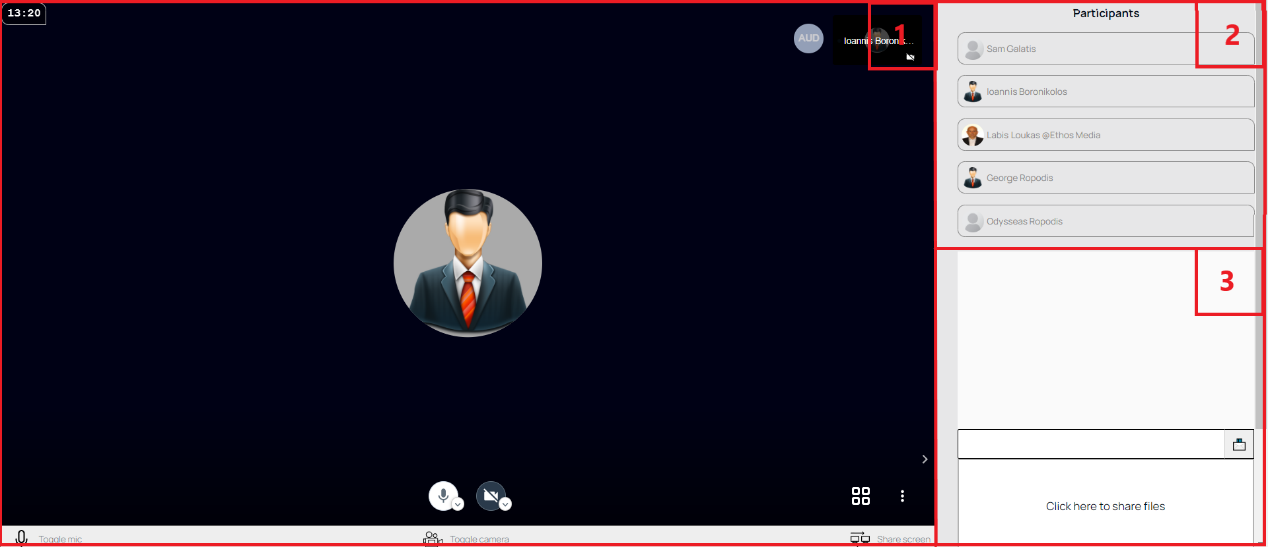
*ATTENTION: the Participants’ List includes all users who have been invited and accepted the invitation, whether they have Joined the meeting or not. *
In the Conversation Window, in the upper left corner, all participants see a countdown timer. This is the default duration of the meeting and cannot be changed during it. When the time expires, the meeting closes and participants are automatically redirected to their own My Meetings page.
At the bottom of the Conversation Window participants see the buttons for microphone and video, white when turned on and black when turned off. Below them are displayed in text format the same options as well as the Share Screen option. See the photo:![]()
In case we share our screen with the participants in the meeting, our camera automatically switches off. If you want to be visible as you share your screen, you can return to the chat window after selecting Share Screen and turn on your camera from the relevant button.
* CAUTION: when you have finished sharing the screen you must return to the browser tab to continue with your appointment schedule. *
For any of the participants to end his participation in the meeting earlier than the scheduled time, it is enough to close the window (tab) of the browser in which the meeting takes place.
Finally, in the Chat Area each participant can communicate in writing with other users and share files through the option "Click here to share files".